

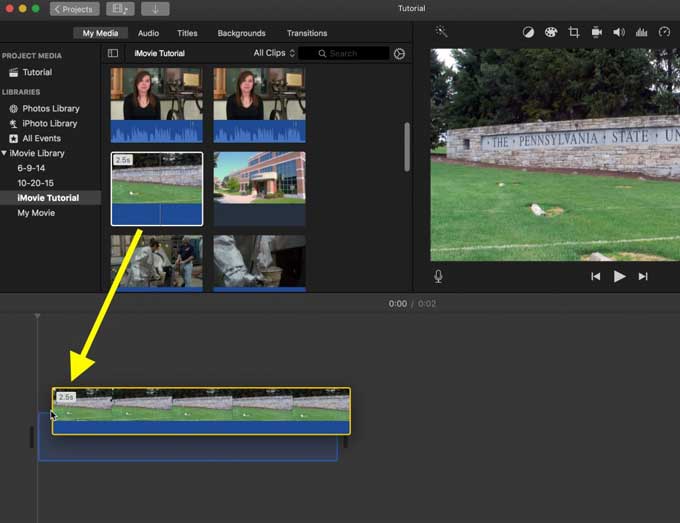
In iOS 13.3 and later, when you hit "Done," you will have the choice between "Save Video" or "Save Video as New Clip." The former writes over the current file (though, you can revert any changes) while the latter creates a brand new one. The white "Cancel" button will remove all unsaved edits. After making edits using any of the tools listed below, tap the yellow "Done" button to save your changes.
Make a square video in imovie movie#
To begin using the video-editing tools in iOS 13 and later, in Photos, select the movie you would like to make changes to, then tap the blue "Edit" button in the upper right. Depending on the kind of videos you edit, you may finally be able to ditch third-party video editors that you relied on in the past.
Make a square video in imovie 1080p#
The new tools work across all types of video, up to and including 4K at 60 fps and slo-mo clips in 1080p at 240 fps. With iOS 13 and later, videos now have access to almost all of the same powerful editing tools as images, including a new feature just for videos to remove audio. Even with extensions, however, nothing ever came about in Photos that was as powerful and easy to use as what Apple provided for images - until iOS 13. Photos app extensions helped fill the gap, including Apple's iMovie, which enabled trimming the original clip, removing audio, adding filters, and adding text and music to the video.

Starting in iOS 13, Apple introduced a robust suite of video-editing tools to its Photos app.


 0 kommentar(er)
0 kommentar(er)
