
It offers multiple options to trim a 60-second sound for TikTok with ease. It is also a webcam recorder that can capture your personal video. Trim Tiktok 60-Second Sound with EaseUS RecExperts (3 Steps)ĮaseUS RecExperts is an all-in-one tool that combines the features of screen recording, video & audio recording, video & audio editing, screenshot, game capturing, online video recording, etc. You can choose where to start the sound as you like. Remember that the music time should be more than one minute. Click the Music icon at the bottom-left corner of the video, and select or import a piece of music you like. Launch TikTok on your phone, click the Record(+) button to record a video, or upload one from your library. Don't set your camera mode at a certain point of fewer than 60 seconds. Notice: You need to ensure the audio duration is longer than 60 seconds. You can use it to customize the points when you want the sound to start, which will make your video more unique and attractive. TikTok offers tons of music and audio in its library, and you can also import the audio that you like. TikTok is self-sufficient enough to provide the feature to trim a 60-second sound before or after the video capturing. You may want to add certain background music or sounds when recording videos or even make a story with 60-second audio clips. When you post a video, you also need to choose the right sound to match the video content. You can use this app to record various kinds of videos and upload them on the platform. TikTok is such a welcomed video-capturing and sharing platform that has been popular among young people.
IRECORDER SCREEN HOW TO
How to Trim 60-Second Sound on TikTok FAQs.Trim Tiktok 60-Second Sound with EaseUS RecExperts (3 Steps).Trim 60-Second Sound After Recording on TikTok Trim 60-Second Sound Before Recording on TikTok Please refer below resources for more information on screen auto capturing capability. We have seen how auto capture can be used to capture screens automatically while recording the applications. Once the export to cloud studio is completed, the automation is ready for execution. User can change the capture mode at any point of time in the recorder which is present under the dropdown of the Capture button.Īfter performing all activities in the application, stop the recording and press “Export” button to export the recorded activities to cloud studio. This behavior can be seen while recording web applications Similarly, if the recorder encounters a screen which can not be captured automatically, it changes its capture mode to manual.
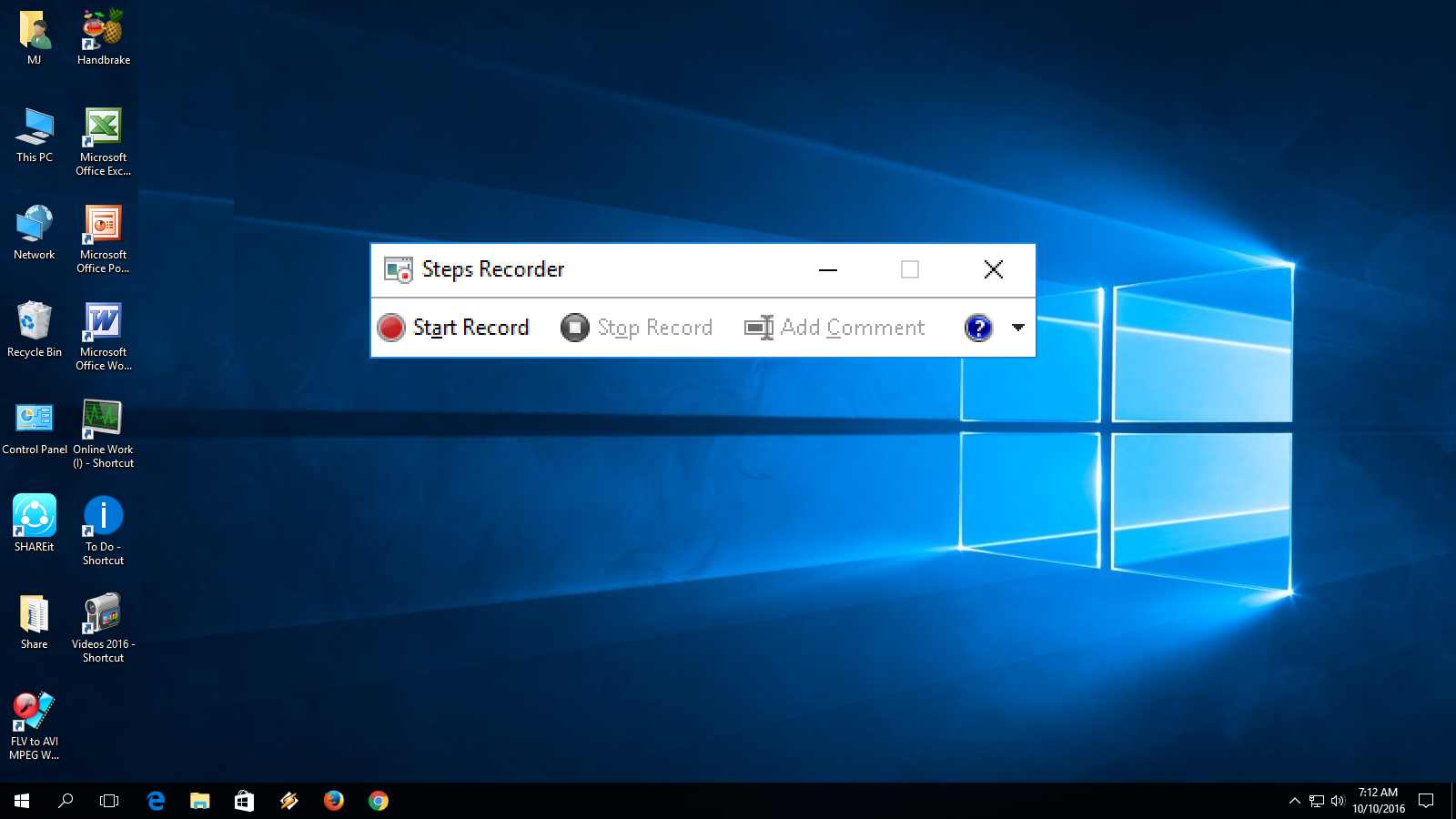
I f the recorder encounters a screen which can be captured automatically, it changes its capture mode to automatic. Once the screen load s completely, the recorder starts capturing the screen dat a with green border around the application and capture progress in the recorder. įirst, the recorder waits for the screen to load.
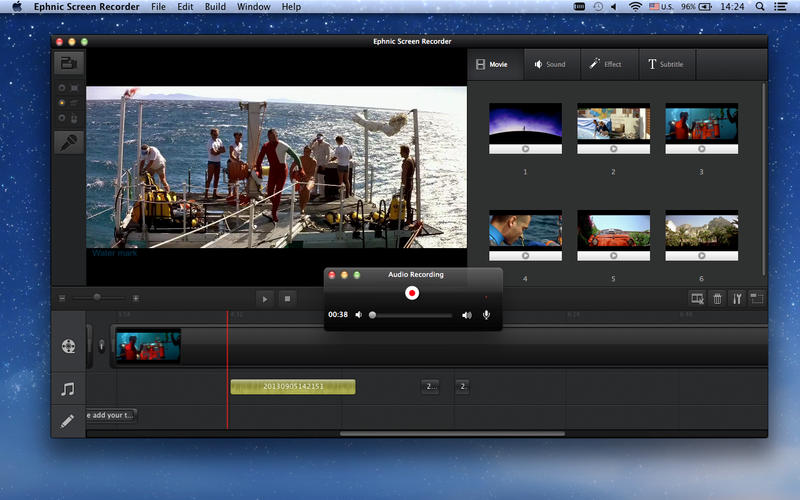
Once a new screen appears, the recorder detects the screen change and initiates the screen capture immediately.
IRECORDER SCREEN CODE
Now I will provide a transaction code “ xd01 ” i n the SAP Easy Page which will take me to the new screen. The capture mode of the recorder is shown at the top right region of the recorder. Once the recorder appear s, press “ R ecord” button and screen capture is initiated.

IRECORDER SCREEN WINDOWS
I am using SAP GUI for Windows application to explain this feature. Ĭhoose the application to record and click “ R ecord” button. All the applications running in our system will be listed down. Once the project is created, a new tab will be opened.Ĭlick on Create to start with a new Application. Open SAP Build Process automation application.Ĭreate a new task automation project in Cloud Studio. SDK: 1.30.45 Here are the steps to auto captu re of a screen while re cording : The minimum version of Components required to use this feature This enhances the user experience while using the recorder. Now, the recorder is enhanced such that, as and when any screen changes are detected, it automatically initiates the capture and captures the screen. After that the user clicks on the camera icon to capture a screen. This reminds the user to capture a screen. In earlier versions of the recorder, when the screen changes in the application, the recorder shows a capture hint. In this blog post, I am going to explain about a new feature in the recorder – Auto capturing of screen s.


 0 kommentar(er)
0 kommentar(er)
